国产NAS——飞牛fnOS安装教程让我们的老旧电脑再次发挥余热!
一. 安装 fnOS
1. 选择安装方式
推荐选择 Graphical Install(图形化安装流程),回车进入下一步
2. 选择系统盘
方向键切换选择要用于系统安装的硬盘,回车或 Alt+N 进入下一步。
3. 设置系统分区和 Swap 大小
在系统盘容量充足的情况下,建议系统分区设置为 64 GB。如安装在虚拟机下,可按情况适当减小。Swap 分区大小已按物理内存大小计算推荐值,可按硬件情况自行调整。
注意:在 fnOS 上,系统将只安装在一块硬盘中。系统盘除系统分区以外的空间,可用于创建存储空间安装应用和存储文件。建议根据需要选择合适容量的 SSD 作为系统盘。
确认后,回车或 Alt+N 进入下一步。
4. 确认格式化
所选择的系统盘将被格式化,所有内容将被删除,回车或 Alt+O 确认后开始安装。
5. 设置网络
安装完成后将自动进入网络设置,系统将自动检测已连接的网卡并获取动态 IP。如网卡未开启 DHCP,你需要手动设置 IP。确认后,回车或 Alt+S 保存设置。
6. 重启设备
网络设置保存成功后,你可以将引导盘从主机上拔出。回车或 Alt+O 重启系统。
7. 重启成功进入终端
设备重启成功后将自动进入终端登录页,这意味着系统已成功安装并启动!请记住所设置的 IP 地址,接下来你将通过浏览器访问此地址来设置和使用 fnOS。现在你可以将显示器、键盘、鼠标从主机上拔除了。
二. 浏览器访问 fnOS
在电脑浏览器上访问上一步所设置的 IP 地址。首次进入 fnOS,你需要完成 2 项简单的系统初始化设置。点击 开始 NAS 之旅 进入初始化。
1. 设置设备名称
设备名称支持数字、英文及短横线(-),不能以短横线开头或结尾。
2. 设置管理员账号
fnOS 用户分为管理员用户和普通用户,且支持创建多个管理员。首位管理员为超级管理员,相较于其他管理员的特殊性在于:创建后不能删除、只能停用,且默认开启 SSH 权限。请设置高强度的密码以提高账号安全性。
确认后,点击 进入fnOS 完成设置。
3. 进入桌面
建议尽快创建存储空间以便上传文件和安装应用。如果硬盘还没有准备好,也可以点击 稍后 跳过,后续可从 设置 > 存储空间管理 中创建。请参考 如何创建存储空间 以了解更多信息。采集失败,请手动处理
三.下载并安装 App
Android
- 手机浏览器打开飞牛私有云官网,点击 下载 App 开始下载 APK 应用文件;
- 安装飞牛私有云 App。
IOS
- 打开 AppStore 搜索“飞牛私有云”,找到飞牛私有云 App;
- 下载并安装飞牛私有云 App。
2. 连接到飞牛 NAS
- 请同意 隐私协议 以使用飞牛私有云 App。
- 你可通过以下多种访问方式连接到 NAS。
- 输入 IP 地址、域名或 FN ID
- IP 地址:安装并且完成初始化系统后,可通过路由器管理中找到飞牛 NAS 的 IP 地址。
- DDNS 域名:如果你在 fnOS 或路由器中配置了 DDNS 域名,可填写域名链接。
- FN ID:如果你在 fnOS 中开启了 FN Connect 远程访问服务,可输入 FN ID 访问到飞牛 NAS,成功登录后,FN Connect 会自动安全地访问到飞牛 NAS。
注意:
- HTTP 访问 fnOS 默认端口为 8000;
- HTTPS 访问 fnOS 默认端口为 8001;
- App 登录会根据 HTTPS 开关使用默认端口,如果你在路由器中修改了端口设置,需要在 IP 地址后填写端口以正确访问到飞牛 NAS,比如 192.168.41.459:端口号;
- FN ID 无需填写端口号。
- 发现局域网内设备进入 App 后,点击 发现局域网内设备 可进入查找列表,会自动发现并展示设备同局域网下的飞牛 NAS 设备,选择要连接的 NAS 设备;
注意:
- 使用 发现局域网内设备 功能需要开启设备的本地网络访问权限。
- 历史登录如果该设备有历史登录记录,可通过 历史登录 快速填充访问信息及账号信息。
- 输入 IP 地址、域名或 FN ID
- 输入飞牛 NAS 的登录账号和密码。
版权声明:
作者:wkweb
链接:https://www.wkweb.cn/2541.html
来源:哇咔资源网
文章版权归作者所有,未经允许请勿转载。
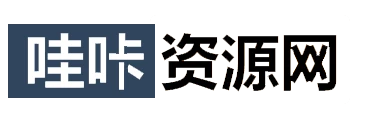


共有 0 条评论